Salam sejahtera sobat laresawoo. Dulu sewaktu saya masih SD, sangat senang sekali jika diajak jalan-jalan sama keluarga ke telaga sarangan. Saya senang bukan karena bisa naik perahu atau naik kuda, melainkan senang karena bisa menyewa jasa tukang foto sekali jadi atau foto polaroid. Tapi yang bikin jengkel adalah si tukang foto kebanyakan memberikan informasi yang tidak jelas, karena informasi yang mereka berikan yaitu foto sekali jadi ini bisa di cetak ulang. Dulu sih cuma bisa manggut-manggut, maklum orang desa. Tapi setelah tahu kalau foto polaroid tidak bisa di cetak ulang, dalam hati juga jengkel. Dan terakhir kali saya ke telaga sarangan pada waktu honeymoon kemaren, ternyata masih saja ada tukang foto sekali jadi tersebut. Namun setelah mengenal dan sering bercinta dengan adobe photoshop, sekarang sudah tidak pingin lagi mencari tukang foto sekali jadi itu. Karena dengan photoshop kita bisa membuat efek foto polaroid, baik itu efek biasa atau efek yang sudah dimodifikasi.
 Pada kesempatan ini saya akan membahas tentang efek foto polaroid yang biasa, untuk efek yang dimodifikasi atau istilah gaulnya polaroid effect photomontage akan saya bahas pada artikel berikutnya. Sebenarnya jika dilihat sekilas, foto polaroid adalah foto yang diberi efek frame atau pigura, tetapi yang membedakan adalah lebar frame pada bagian bawah tidak sama dengan bagian kiri, kanan dan atas. Dan kebanyakan untuk efek polaroid, frame yang digunakan adalah warna putih, beda dengan efek bingkai atau pigura yang bermacam-macam warna dan model. Jika anda pada saat ini tidak bisa merasakan sensasi tukang foto sekali jadi, cara ini bisa dijadikan alternatif untuk mendapatkan efek foto polaroid. Berikut langkah-langkahnya !
Pada kesempatan ini saya akan membahas tentang efek foto polaroid yang biasa, untuk efek yang dimodifikasi atau istilah gaulnya polaroid effect photomontage akan saya bahas pada artikel berikutnya. Sebenarnya jika dilihat sekilas, foto polaroid adalah foto yang diberi efek frame atau pigura, tetapi yang membedakan adalah lebar frame pada bagian bawah tidak sama dengan bagian kiri, kanan dan atas. Dan kebanyakan untuk efek polaroid, frame yang digunakan adalah warna putih, beda dengan efek bingkai atau pigura yang bermacam-macam warna dan model. Jika anda pada saat ini tidak bisa merasakan sensasi tukang foto sekali jadi, cara ini bisa dijadikan alternatif untuk mendapatkan efek foto polaroid. Berikut langkah-langkahnya !Cara Membuat Efek Foto Polaroid Dengan Photoshop
1. Buka foto yang mau dijadikan korban
2. Duplikat Background (ctrl + j) lalu buat layer baru (Layer > New > Layer). Kemudian taruh layer baru tersebut di atas Background.
3. Lalu beri warna menggunakan Solid Color (Layer > New Fill Layer > Solid Color) dan tekan OK. Setelah muncul kotak warna silahkan dipilih warna Hitam. Lalu tekan OK.
4. Selanjutnya buat Layer baru di atas Color Fill 1, lalu buat kotak menggunakan Rectangular Marquee Tool dengan besar sesuai selera. Kemudian beri warna hitam menggunakan Paint Bucket Tool. (agar lebih enak, hilangkan tanda mata disebelah kiri Background Copy).
6. Berikutnya buat Layer Baru di atas Color Fill 1 lalu buat kotak yang lebih besar dari pada Layer 1 menggunakan Rectangular Marquee Tool dan beri warna putih menggunakan Paint Bucket Tool. Kira-kira hasilnya seperti di bawah ini.
Video Tutorial Polaroid Effect
Jika dari hasil tersebut anda merasa terlalu flat atau polos, silahkan diberi tambahan efek-efek ringan seperti bunga atau tulisan agar menjadi tambah cakep foto polaroidnya. Atau bisa juga diberi tambahan obyek 3 dimensi (jika syarat memenuhi) seperti yang ada disini menggabungkan foto dengan obyek 3 dimensi.





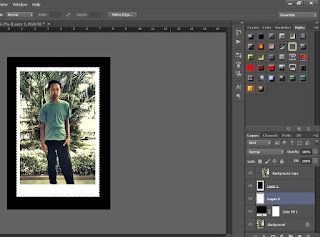

Cukup mudah membuat efek photo polaroid di photoshop... gambarnya jadi seperti pakai bingkai
ReplyDeletesebenernya ada yang lebih simple lagi mas Achmad caranya, tapi udah terlanjur buat artikel yang ini hehehe. . .
Deletemakasih sudah tersesad di mari yak >.<