Salam sejahtera sobat laresawoo. Adakalanya kita menemukan sebuah foto tanpa warna alias hitam putih, baik itu foto lama atau jadul maupun foto dari internet yang memang sengaja dibikin hitam putih oleh pembuatnya. Sedangkan kita sangat menyukai foto tersebut, karena mungkin cocok dengan suasana hati atau relevan dengan artikel yang akan kita bikin. Tapi kita merasa kurang greget dengan warnanya karena memang dasarnya sudah hitam putih dan kita ingin merubahnya menjadi foto berwarna. Apakah bisa foto tersebut kita warnai ? Jawabannya tentu saja bisa, kita bisa memberi warna foto hitam putih menggunakan photoshop dan akan saya ulas pada artikel ini.
 Cara membuat foto hitam putih jadi berwarna dengan photoshop tekniknya ada banyak, untuk kali ini saya akan berbagi dengan sobat blogger memakai cara yang paling sederhana saja agar cepat dimengerti. Meskipun cara ini sangat sederhana, jika kita tidak punya kesabaran dan ketelitian maka warna yang dihasilkan tidak bisa maksimal. Karena dasar memberi warna pada foto hitam putih adalah dengan menyeleksi bagian-bagian yang akan diberi warna. Langsung saja simak caranya dibawah ini !
Cara membuat foto hitam putih jadi berwarna dengan photoshop tekniknya ada banyak, untuk kali ini saya akan berbagi dengan sobat blogger memakai cara yang paling sederhana saja agar cepat dimengerti. Meskipun cara ini sangat sederhana, jika kita tidak punya kesabaran dan ketelitian maka warna yang dihasilkan tidak bisa maksimal. Karena dasar memberi warna pada foto hitam putih adalah dengan menyeleksi bagian-bagian yang akan diberi warna. Langsung saja simak caranya dibawah ini !Memberi Warna Foto Hitam Putih Menggunakan Photoshop
1. Buka foto yang mau dieksekusi (saya menggunakan contoh gambar teman seperjuangan)
keterangan !- Saya hanya memberi warna modelnya saja tidak dengan backgroundnya.- Pada foto di atas ada 5 bagian yang akan saya beri warna yaitu, kulit - lubang hidung - gigi - baju - gambar pada baju.- Sengaja saya tidak memberi warna pada rambut, karena sudah saya anggap berwarna hitam.
2. Buat Layer Baru dengan cara klik Icon di kanan bawah
3. Pada Layer 1 seleksi dulu bagian kulit menggunakan Polygon Lasso Tool, lalu beri warna kuning kecoklatan seperti warna kulit (#af9259)
10. Save foto anda.
Cara di atas adalah dasar memberi warna foto hitam putih menggunakan photoshop. Dari sini kita bisa bereksperimen menggunakan foto-foto yang lain dan silahkan bermain dengan Blending Option untuk memperoleh warna-warna yang berbeda. Jika ada pertanyaan tentang tutorial di atas, silahkan tulis pada kotak komentar yang sudah tersedia. Selamat berkreasi. Salam. Baca juga : Membuat Efek 3D Dengan Photoshop

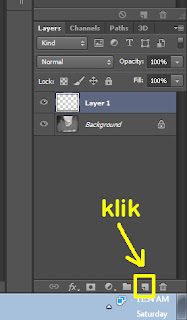





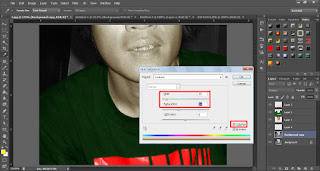


Nyimak... dulu Mas... jadi pengen belajar photosop, saya bakal sering mampir ke mari hehehe :D
ReplyDeletesilahkan mas DedyAkas .. . . saya juga masih belajar mas..... masih newbie :)
Delete