 Salam sejahtera sobat laresawoo. Berbagai macam cara orang lakukan untuk membuat foto menjadi lebih artistik dengan cara mengeditnya. Dan banyak pula efek-efek yang bisa digunakan dalam mempercantik sebuah foto salah satunya adalah efek vintage. Didalam efek vintage sendiri terdapat berbagai macam jenis antara lain, Pink Vintage, Yellow Vintage, Cool Vintage, Blue Vintage dan masih banyak lagi jenis dari efek vintage tersebut. Namun untuk kali ini saya hanya akan membahas mengenai Efek Cool Vintage, dan untuk jenis yang lain Insya Allah akan saya bahas pada artikel-artikel mendatang.
Salam sejahtera sobat laresawoo. Berbagai macam cara orang lakukan untuk membuat foto menjadi lebih artistik dengan cara mengeditnya. Dan banyak pula efek-efek yang bisa digunakan dalam mempercantik sebuah foto salah satunya adalah efek vintage. Didalam efek vintage sendiri terdapat berbagai macam jenis antara lain, Pink Vintage, Yellow Vintage, Cool Vintage, Blue Vintage dan masih banyak lagi jenis dari efek vintage tersebut. Namun untuk kali ini saya hanya akan membahas mengenai Efek Cool Vintage, dan untuk jenis yang lain Insya Allah akan saya bahas pada artikel-artikel mendatang.
Untuk bisa menghasilkan efek vintage yang bagus, tentunya foto yang akan anda edit harus mempunyai kualitas gambar yang bagus pula. Dengan kata lain foto tersebut harus mempunyai resolusi yang besar, tapi hal ini tidak mengikat. Karena kebutuhan kita dalam hal menikmati sebuah hasil karya berbeda-beda, ada yang puas dengan foto alakadarnya dan ada pula yang bisa puas dengan foto-foto resolusi tinggi. Kalau saya pribadi lebih cenderung akan merasa puas dengan foto yang mempunyai resolusi tinggi. Tidak usah berlama-lama, langsung saja simak langkah-langkahnya dibawah ini !
Tutorial Membuat Efek Cool Vintage Dengan Photoshop
1. Buka foto yang mau di eksekusi
2. Duplikat foto tersebut dengan tehnik yang anda kuasai (ctrl + j)
3. Beri sentuhan Unsharp Mask (filter > sharpen > unsharp mask) dengan setingan sebagai berikut :
- Amount : 42%
- Radius : 7.5 pixels
- Threshold : 0
jangan lewatkan : 4 Tehnik Dasar Photoshop
4. Kemudian beri sentuhan Surface Blur (filter > blur > surface blur) dengan setingan sebagai berikut :
- Radius : 4
- Threshold : 5
baca juga : Dasar Efek Tipografi Photoshop
5. Lalu beri sentuhan sedikit Curve (image > adjusment > curves) dan seting sebagai berikut :
keterangan :
- Channel Red
- Titik 1 = Input 193, Output 187
- Titik 2 = Input 63, Output 57
keterangan :
- Channel Blue
- Titik 1 = Input 174, Output 188
- Titik 2 = Input 66, Output 57
6. Kemudian beri sentuhan Curves sekali lagi (image > adjusment > curves) lalu seting seperti ini :
 |
| before & after |
Setelah semua sudah selesai, silahkan save hasil karya anda. Dan anda bisa melakukan eksperimen dengan foto-foto yang lain. Kalau ada yang masih bingung dengan tutorial diatas, silahkan tulis pertanyaan pada kolom komentar yang sudah disediakan dibawah. Selamat mencoba dan berkreasi.


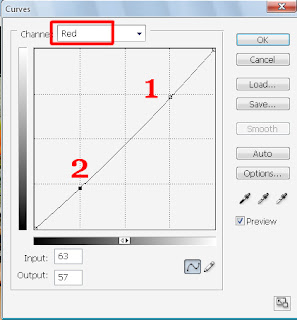



0 komentar:
- Pengunjung yang hebat pasti meninggalkan komentar
- Komentar IKLAN / LINK AKTIV tidak akan di Publish
- Komentar mengandung unsur SARA tidak akan di Publish
- Komentarlah dengan bijak sesuai topik artikel
- Komentar anda menjadi undangan bagi saya