Salam sejahtera sobat laresawoo. Untuk menjadi seorang pelukis tidaklah gampang, entah itu pelukis kertas maupun kanvas. Diperlukan ketekunan, ketelatenan, keuletan dan kesabaran yang tinggi untuk bisa menguasai tehnik-tehnik melukis. Pada umumnya, untuk menjadi atau belajar tehnik melukis ada dua yaitu dengan cara otodidak dan kursus atau kuliah pada jurusan tersebut. Meskipun kita sudah mempunyai dasar-dasar seni, belum tentu bisa dengan mudah memahami apa yang diajarkan. Namun dengan software segala umat yaitu photoshop, kita bisa menjadi layaknya seorang pelukis profesional. Karena kita bisa dengan mudah membuat efek kanvas pada foto menggunakan photoshop.
 Jika kita mencari tutorial tentang efek kanvas di internet, saya yakin akan muncul banyak sekali metode atau cara-cara membuatnya. Dari sekian banyak cara tersebut, kali ini saya akan mencoba berbagi tutorial membuat foto menjadi lukisan kanvas dengan cara yang paling mudah dengan photoshop. Jika dengan cara yang gampang kita sudah bisa membuat efek kanvas kenapa harus dengan cara yang ribet. Pakai cara yang sederhana saja kadang-kadang kita tidak bisa memahami apalagi pakai cara yang sulit. Langsung saja simak langkah-langkahnya dibawah ini !
Jika kita mencari tutorial tentang efek kanvas di internet, saya yakin akan muncul banyak sekali metode atau cara-cara membuatnya. Dari sekian banyak cara tersebut, kali ini saya akan mencoba berbagi tutorial membuat foto menjadi lukisan kanvas dengan cara yang paling mudah dengan photoshop. Jika dengan cara yang gampang kita sudah bisa membuat efek kanvas kenapa harus dengan cara yang ribet. Pakai cara yang sederhana saja kadang-kadang kita tidak bisa memahami apalagi pakai cara yang sulit. Langsung saja simak langkah-langkahnya dibawah ini !Membuat Efek Kanvas Sederhana Dengan Photoshop
1. Buka foto yang mau dieksekusi dengan photoshop
2. Duplikat foto tersebut (ctrl + j)
Sengaja saya buat jadi 9 poin agar lebih jelas. Supaya hasil akhir lebih hidup, kita bisa menambahkan beberapa atribut lainnya seperti bunga-bunga atau frame. Sampai disini dulu artikel tentang cara membuat efek kanvas dengan photoshop ini, sampai jumpa pada artikel menarik selanjutnya. Salam.
Jangan lewatkan : Cara Menggabungkan Foto Dengan Obyek 3D







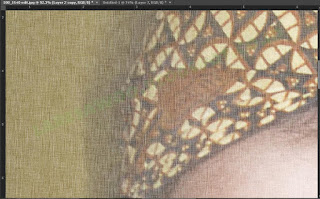

Joss, betul-betul artikel yang memukau, sangat mudah dipahami bagi pemula seperti saya. efek canvas di photoshop memang banyak yang cari mas, thanks nih :)
ReplyDeletebiar banyak pelukis dadakan mas danish hehehehe .. .
Deletemakasih sudah tersesad dimari .. . .
saya dari dulu ingin sekali belajar photoshop, tapi kelihatannya sulit juga ya..
ReplyDeletetapi pas banget saya mampir di blognya akang ini.. bisa buat belajar deh..
semuanya tergantung niatnya mas Sehatsiana, asalkan fokus saya yakin semua akan menjadi mudah .. . . . dan yang penting "suka", karena sama seperti nge-blog.
DeleteTerima kasih sudah tersesad dimari mas...