Salam sejahtera sobat laresawoo. Malu ? Minder ? Susah ? Kalau saat ini sobat blogger punya wajah yang jerawatan atau ada bercak hitam bahkan mungkin sudah kelihatan kerutan-kerutan tipis yang menandakan usia sudah tidak muda lagi. Gampang kok cara mengatasinya, pergi saja ke dokter spesialis untuk mengatasi hal tersebut. Tapi dengan catatan harus mengeluarkan biaya yang lumayan menguras kantong. Namun ada juga kok dokter spesialis yang gratisan, pling cuma modal rokok sama kopi cangkir cukup. Dan dokter itu adalah photoshop, jika sobat blogger tidak menguasai program tersebut silahkan minta bantuan ke teman yang sudah menguasainya. Kalau mau belajar sendiri menghaluskan wajah dengan photoshop silahkan baca terus sampai habis artikel ini. Dijamin gak ribet caranya.
 Kalau bahasa gaulnya sih Skin Retouching, tapi saya mengenalnya dengan menghaluskan wajah. Banyak sekali cara untuk menghaluskan wajah, dari cara yang sederhana sampai dengan yang full ribet. Pada artikel ini saya akan memakai cara yang sangat sederhana tapi bisa menghasilkan efek yang luar biasa. Soalnya capek nulisnya kalau pakai cara yang ribet. Prinsip saya, kalau dengan cara yang sederhana hasilnya bisa bagus kenapa harus pakai cara yang muter sono muter sini. Dan saya yakin, buat sobat laresawoo yang masih awam dengan dunia edit foto bisa dengan mudah mengikuti cara ini. Penasaran ? okelah.... langsung saja cek TKP di bawah ini !
Kalau bahasa gaulnya sih Skin Retouching, tapi saya mengenalnya dengan menghaluskan wajah. Banyak sekali cara untuk menghaluskan wajah, dari cara yang sederhana sampai dengan yang full ribet. Pada artikel ini saya akan memakai cara yang sangat sederhana tapi bisa menghasilkan efek yang luar biasa. Soalnya capek nulisnya kalau pakai cara yang ribet. Prinsip saya, kalau dengan cara yang sederhana hasilnya bisa bagus kenapa harus pakai cara yang muter sono muter sini. Dan saya yakin, buat sobat laresawoo yang masih awam dengan dunia edit foto bisa dengan mudah mengikuti cara ini. Penasaran ? okelah.... langsung saja cek TKP di bawah ini !Cara Mudah Menghaluskan Wajah Dengan Photoshop
1. Buka foto yang yang mau di eksekusi
2. Lalu duplikat menggunakan Ctrl + j
7. Gampang kan ? Sekarang kita bisa menikmati wajah baru yang lebih kinclong. Kalau masih kurang puas, silahkan diberi efek pendukung lainnya seperti frame, bunga dan lain-lain.
Jika masih bingung memahami tulisan saya di atas, silahkan langsung saja simak videonya di bawah ini !
Dengan tehnik ini kita tidak perlu khawatir kehilangan teksture kulit. Sebenarnya ada cara instan dengan memanfaatkan plug-in photoshop, tetapi hasilnya saya rasa jauh lebih indah tehnik manual seperti di atas. Dan sekarang sobat blogger punya dokter spesialis kulit baru yaitu adobe photoshop. Sampai jumpa pada tutorial selanjutnya. Selamat berkreasi. Salam.
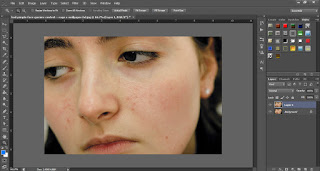
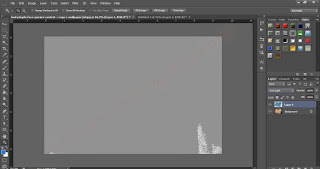





Mau cantik gak perlu mahal
ReplyDeleteyang penting mahir photoshop :D
hahahaahhaah. . . .tapi banyak yang menyalahgunakan hal ini ....
Deletebanyak yang tertipu wajah-wajah cantik di sosial media ^^
mantap sekali mas tutorialnya, memang photoshop software yagn handal dalam memanipulasi foto
ReplyDeleteiya mas danis .. . . tapi saya cuma bisa ini aja >.<
Delete