
Smoke Effect - Blank alias buntu tidak bisa berfikir apa-apa untuk membuat sebuah artikel, saya yakin hal ini akan kita alami sebagai seorang blogger. Baik itu sebagai full time maupun hanya sebatas hobi. Beberapa waktu yang lalu saya juga mengalami hal ini, bingung mau nulis apa atau bingung membuat tema apa sebagai bahan artikel. Dalam kebingungan tersebut tiba-tiba ada job desain untuk membuat sebuah banner untuk angkringan kopi dengan tema kopi. Kebetulan 90% saya membuat desain banner menggunakan adobe illustrator. Karena yang punya angkringan membuat tema kopi, maka mau tidak mau didalam banner tersebut harus ada paling tidak gambar cangkir atau gelas yang berisi kopi. Agar gambar kopi tersebut kelihatan nyata, maka saya harus mencari gambar secangkir kopi lengkap dengan kepulan asap atau efek asap diatasnya. Sedangkan gambar-gambar yang ada di internet kebanyakan tidak pas dengan harapan saya. Akhirnya sayapun berfikir singkat bagaimana membuat gambar kopi lengkap dengan efek asap diatasnya. Dengan modal adobe photoshop saya menghapus bagian-bagian yang tidak perlu pada gambar kopi tersebut, dan untuk membuat efek asap saya menggunakan adobe illustrator.
Sebenarnya gambar kopi yang sudah berupa vector banyak sekali di internet, tapi pemilik angkringan menginginkan gambar kopi tersebut asli bukan hasil trace atau yang lain. Akhirnya dengan modal 2 software jagoan ini, saya bisa memanipulasi gambar kopi tersebut dengan tambahan efek asap diatasnya. Dan dibawah ini penampakan banner tersebut !
Berkat orderan banner tersebut akhirnya muncul ide untuk membuat artikel tutorial membuat efek smoke menggunakan adobe illustrator ini. Sebenarnya untuk membuat efek asap ini ada 2 macam yang saya rasa mudah untuk diikuti dan dipahami oleh sobat blogger. Dan untuk artikel ini saya akan menulis cara yang pertama. Sedangkan cara yang kedua, akan saya tulis pada artikel berikutnya.
Membuat Smoke Effect Menggunakan Illustrator
1. Buka adobe illustrator (versi terserah)2. Buat New File dengan ukuran paling tidak 500 x 500px
3. Buat 3 atau 4 garis tidak beraturan menggunakan Pencil Tool
4. Sobat blogger bisa juga merubah ketebalan dari masing-masing garis tersebut, atau bisa juga dengan ketebalan yang sama.
baca juga : 4 Langkang Membuat Efek Cool Vintage
5. Kemudian atur setingan Blend (Object > Blend > Blend Option). Spacing : Specified Steps, angka 8 bisa sobat ganti sesuka hati
6. Setelah itu seleksi semua garis tadi dan saatnya kita aplikasikan efek blend yang kita buat pada point 5 diatas
7. Lalu kita satukan masing-masing ujung anchor garis tersebut (ujung atas & bawah) menggunakan Direct Selection Tool. Begitu juga ujung-ujung bagian bawah, lakukan hal yang sama
jangan lewatkan : Membuat Efek Sensor
8. Kemudian Klik Kanan lalu pilih Average dan pilih Both pada setingan Axis. Dan hasilnya seperti dibawah!
9. Jika sobat laresawoo menginginkan warna lain, tinggal seleksi semua garis tersebut menggunakan Selection Tool lalu pilih warna pada kotak warna untuk Stroke di menu sebelah kanan. Kali ini saya mengganti warna hitam tersebut menjadi putih.
10. Kemudian buka Menu Brush dan masukkan garis tersebut ke dalam kotak Brush dengan cara drag & drop.
11. Setelah di OK akan muncul pop up baru. Beri nama baru (atau biarin aja) dan ganti Method menjadi Tins.
12. Lalu hapus (delete) garis yang kita buat pada lembar kerja illustrator tersebut
13. Untuk mengujinya, kita bisa buat beberapa model garis menggunakan Pen Tool. Berhubung saya menggunakan warna putih, saya harus membuat Background lebih dulu dengan warna gelap lainnya agar brush bisa kelihatan.
simak yang ini : Tutorial Mewarnai Kuku
14. Hehehe....ga berbentuk ya ? Jangan kawatir.....Setelah diberi efek Brush Asap, silahkan atur ketebalan garis menjadi 0.25
15. Agar kelihatan lebih nyata bahwa efek tersebut adalah efek asap, maka silahkan tambahkan efek Gausian Blur (effect > blur > gausian blur). Kemudian atur Radius sesuai dengan keinginan anda
16. Dan langkah terakhir adalah, tambahkan efek Feather agar kelihatan lebih nyata (effect > stylize > feather). Atur Feather Radius sesuai keinginan anda (jangan lupa aktifkan preview)
17. Dan hasil akhirnya adalah ...
Maaf kalau puanjang banget tutorialnya. Tapi saya yakin sobat laresawoo bisa dengan mudah memahaminya. Sekarang tinggal anda berkreasi untuk membuat hasil yang lebih indah. Jika ada pertanyaan mengenai artikel ini silahkan tulis pada kolom komentar yang sudah disediakan di bawah. Sampai jumpa pada artikel berikutnya. Selamat berkreasi.





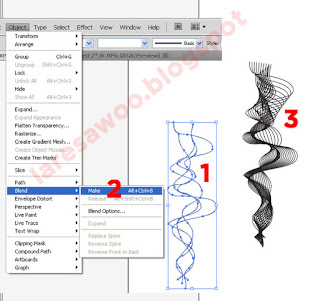








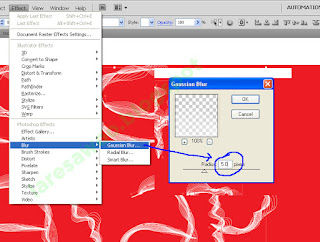
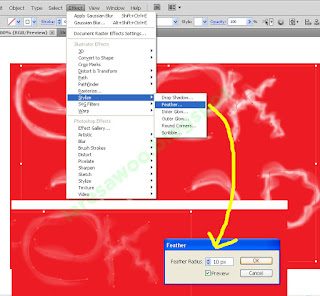


0 komentar:
- Pengunjung yang hebat pasti meninggalkan komentar
- Komentar IKLAN / LINK AKTIV tidak akan di Publish
- Komentar mengandung unsur SARA tidak akan di Publish
- Komentarlah dengan bijak sesuai topik artikel
- Komentar anda menjadi undangan bagi saya