 Smoke Effect Adobe Illustrator - Seperti yang sudah saya janjikan pada artikel sebelumnya, tehnik membuat efek asap dengan adobe illustrator yang akan saya buat artikel ada 2 macam. Dan yang akan saya bahas pada artikel ini merupakan tehnik yang kedua. Sebenarnya cara ini dan cara sebelumnya sama-sama akan menghasilkan sebuah efek asap. Namun dalam prakteknya pasti ada kurang lebihnya dari masing-masing tehnik. Untuk tehnik pada artikel sebelumnya saya menggunakan dasar garis dalam membuat efek asap, namun untuk kali ini saya akan menggunakan fungsi dasar Mesh Tool.
Smoke Effect Adobe Illustrator - Seperti yang sudah saya janjikan pada artikel sebelumnya, tehnik membuat efek asap dengan adobe illustrator yang akan saya buat artikel ada 2 macam. Dan yang akan saya bahas pada artikel ini merupakan tehnik yang kedua. Sebenarnya cara ini dan cara sebelumnya sama-sama akan menghasilkan sebuah efek asap. Namun dalam prakteknya pasti ada kurang lebihnya dari masing-masing tehnik. Untuk tehnik pada artikel sebelumnya saya menggunakan dasar garis dalam membuat efek asap, namun untuk kali ini saya akan menggunakan fungsi dasar Mesh Tool.
Menurut saya pribadi, cara yang kedua ini lebih gampang karena langkah-langkahnya tidak sebanyak tutorial sebelumnya. Dan bagi saya cara yang kedua ini cenderung lebih nyata hasil efeknya. Tapi saya tidak mengatakan tehnik pada artikel sebelumnya tersebut tidak nyata, karena semua tergantung pemakaian dan kebutuhan. Tinggal bagaimana kita menempatkannya. Meskipun cara yang kedua ini saya bilang lebih nyata hasilnya, tapi jika komposisi desain yang kita buat tidak cocok maka hasilnya juga tidak akan memuaskan. Jadi pilihan sepenuhnya ada ditangan sobat laresawoo dalam menggunakan dan menempatkan tehnik yang tepat.
Membuat Efek Asap Dengan Mesh Tool Adobe Illustrator
1. Buka adobe illustrator2. Buat New File dengan ukuran minimal 500 x 500px dan Color Mode RGB.
3. Buat Kotak 500 x 500px dengan Rectangle Tool, kemudian beri warna dasar terserah lalu hilangkan garis tepinya (stroke).
baca juga : Membuat Efek Asap Illustrator #1
4. Buat Kotak dengan ukuran yang lebih kecil (memanjang ke atas). Beri warna Hitam (0, 0, 0) lalu hilangkan juga garis tepinya.
5. Buat beberapa titik anchor menggunakan Mesh Tool.
6. Seleksi beberapa titik anchor menurut imajinasi anda menggunakan Direct Selection Tool agar nantinya membentuk sebuah model asap kemudian beri warna Abu-Abu.
7. Hasil yang saya buat sebagai berikut
jangan lewatkan : 5 Langkah Membuat Efek Pop-Art
8. Kemudian aktifkan fungsi Warp Tool. Setelah Icon Warp Tool anda pilih, tekan Enter untuk mengatur besarnya area Warp Tool.
9. Seleksi ulang kotak hitam putih tersebut menggunakan Selection Tool agar semua Titik Anchor terseleksi. Dan saatnya membuat kotak hitam putih tersebut menjadi sebuah bentuk kepulan asap (imajinasi anda diperlukan) menggunakan Warp Tool yang sudah kita seting tadi dengan cara Klik pada sekitar kotak tersebut lalu geser kanan/kiri/atas/bawah.
10. Langka terakhir adalah, mengganti Blending Mode kotak hitam putih tersebut menjadi Screen
11. Jika dirasa efek asap yang dihasilkan kurang memuaskan, silahkan membuat model baru dengan cara yang sama tetapi dengan model Warp Tool yang berbeda. Namun jika efek tersebut dirasa sudah cukup, maka silahkan komposisikan hasilnya pada desain yang sobat blogger kehendaki.
Bagi saya tutorial ini lebih mudah dibandingkan artikel sebelumnya, bagaimana dengan anda ? Jika masih bingung tentang cara-cara diatas, silahkan tulis pertanyaan dikolom komentar yang sudah disediakan dibawah. Saya akan berusaha menjawabnya sebatas kemampuan saya. Selamat mencoba dan berkreasi.





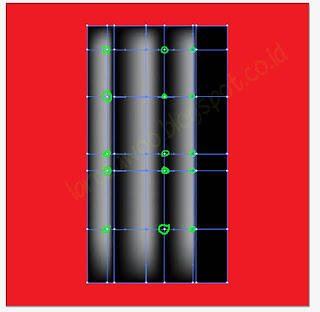




0 komentar:
- Pengunjung yang hebat pasti meninggalkan komentar
- Komentar IKLAN / LINK AKTIV tidak akan di Publish
- Komentar mengandung unsur SARA tidak akan di Publish
- Komentarlah dengan bijak sesuai topik artikel
- Komentar anda menjadi undangan bagi saya